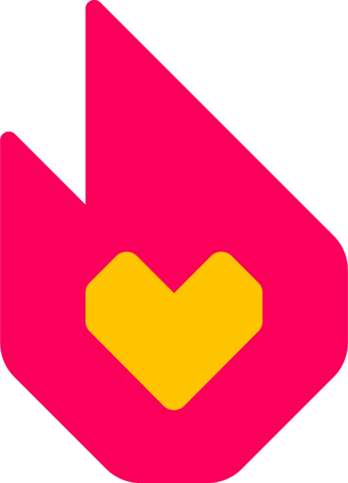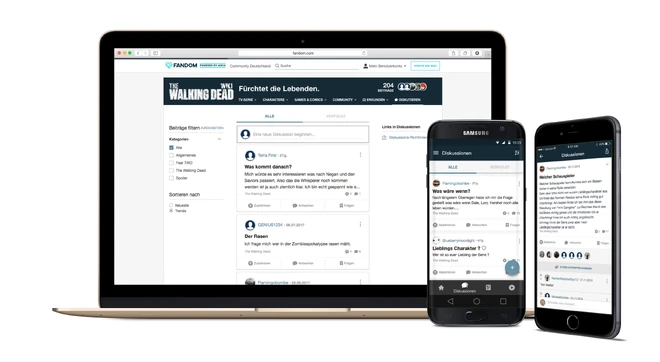- Nicht zu verwechseln mit Diskussionsseiten
Diskussionen ist eine Gesprächsfunktion, die zur Verwendung in Webbrowsern (Desktop und Mobilgeräte) sowie in FANDOMs Apps zur Verfügung steht. Teilnehmer an Diskussionen können neue Beiträge erstellen, auf Beiträge antworten und Beiträgen und Antworten „zustimmen“.
Man erreicht die Diskussionen aktuell, indem man in der URL statt /wiki/ /d schreibt. Hier ist ein Beispiel: http://de.youtube.wikia.com/d. Wenn die Diskussionen in dem Wiki nicht aktiviert sind, kommt eine Fehlermeldung, dass die Seite nicht existiert.
Aktivierung
Die Diskussionen sind in neu gegründeten Communitys automatisch aktiviert. Wenn sie in älteren Communitys aktiviert werden sollen, kann das von einem Administrator über das Kontaktformular (Spezial:Kontakt/general) beantragt werden.
Teilnehmen
Jeder angemeldete Benutzer kann an Diskussionen teilnehmen. Verfasse einen neuen Beitrag, indem du ihn (auf dem Desktop) in das Eingabefeld am oberen Ende der Hauptdiskussionsliste eingibst oder indem du (auf einem Mobilgerät) das ![]() Symbol in der oberen rechten Ecke für iOS und unten rechts für Android anklickst/antippst.
Symbol in der oberen rechten Ecke für iOS und unten rechts für Android anklickst/antippst.
Längere Beiträge werden unter Umständen auf der Hauptdiskussionsliste nur unvollständig angezeigt. Du kannst dir den kompletten Beitrag sowie die darauf verfassten Antworten durchlesen, indem du den Beitrag anklickst/antippst. Auf diesem Bildschirm kannst du dann auch deine eigene Antwort hinzufügen! Die neuesten Antworten werden automatisch angezeigt. Beiträge mit vielen Antworten musst du eventuell anklicken, damit du auch ältere Antworten lesen kannst.
Du kannst einem Beitrag zustimmen, indem du das Symbol ![]() („Zustimmen“) links vom Text anklickst/antippst. Dieses Symbol wird gelb angezeigt, sobald du zugestimmt hast.
(„Zustimmen“) links vom Text anklickst/antippst. Dieses Symbol wird gelb angezeigt, sobald du zugestimmt hast.
Beiträge und Antworten können von dessen Autor in den ersten 24 Stunden nach Veröffentlichung nachbearbeitet werden.
Links

Markierter Text kann in einen Hyperlink verwandelt werden.
Um einen Link in einen Beitrag einzufügen, kannst du die vollständige URL eintippen oder einfügen. Daraufhin wird eine Linkvorschau für deinen Beitrag generiert. In der FANDOM-App wird eine URL zu einem Artikel aus dem selben Wiki automatisch in einen Hyperlink umgewandelt, der den Titel des Artikels als Linktext hat.
Im Browser kannst du außerdem Text in deinem Beitragsentwurf markieren. Dadurch öffnet sich die Option, diesen Text in einen Hyperlink zu verwandeln. Hierfür musst du nur die URL einfügen, auf die dein Link verweisen soll. Statt eine URL einzufügen kannst du auch den Titel eines Artikels aus dem selben Wiki eintippen und einen der erscheinenden Vorschläge für deinen Link auswählen.
Umfragen
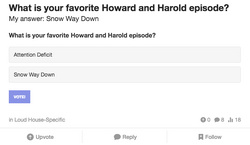
Eine Umfrage in einer Diskussion
Jeder Nutzer kann eine Umfrage in einer Diskussion starten. Diese Funktion ist aktuell noch in Entwicklung und daher unter Umständen nicht in jeder Community verfügbar.
Diskussionen finden und folgen
Die Hauptdiskussionsliste, gekennzeichnet mit „Alle”, kann entweder nach „Neueste“ oder „Trends“ geordnet werden. Die „Trends“-Liste wird dadurch bestimmt, wieviele Antworten oder Upvotes ein Beitrag bekommen hat. Die Liste kann auch so gefiltert werden, dass nur Beiträge aus bestimmten Kategorien angezeigt werden, indem man die Checkboxen in der Kategorie-Liste nutzt.
Auf einem Mobilgerät kann der Benutzer zwischen „Neueste“ und „Trends“ hin- und her schalten und über das Filter-Tool ![]() oben in der Menüleiste nach Kategorien filtern.
oben in der Menüleiste nach Kategorien filtern.
Benutze die „Folgen” Funktion, um Diskussionen zu folgen, die dich interessieren. Die „Verfolgt” Liste (Alle/Verfolgt, siehe oben) zeigt alle Diskussionen, die du verfolgst. Die Liste ist so sortiert, dass sie die neuesten Beiträge ganz oben anzeigt. Wenn du einen neuen Beitrag schreibst, dann verfolgst du ihn automatisch.
Für eine Liste aller Beiträge und Antworten eines bestimmten Benutzers:
- Klicke oder tippe auf dem Desktop oder im mobilen Web rechts oben in einem seiner Beiträge oder Antworten auf das Symbol
 („Mehr“). Diese Liste kann auch von der jeweiligen Benutzerseite aufgerufen werden.
(„Mehr“). Diese Liste kann auch von der jeweiligen Benutzerseite aufgerufen werden. - Tippe in einer App den Avatar oder den Benutzernamen des Benutzers an, um zu dessen Profil zu gelangen und scrollen herunter, um eine chronologische Liste seiner Beiträge zu finden.
Teilen
Verwende die Schaltfläche „Teilen“, um eine bestimmte Diskussion in einem sozialen Netzwerk oder Blog zu verlinken. Wie auf Artikelseiten auch, sind die verfügbaren Schaltflächen je nach Sprache und Standort verschieden.
Benachrichtigungen
App-Nutzer erhalten Push-Benachrichtigungen und (auf Android) Benachrichtigungen direkt in der App, wenn Antworten oder Zustimmungen für ihre Beiträge vorliegen und wenn ihre eigenen Antworten Zustimmungen erhalten.
Alle Benutzer erhalten E-Mail-Benachrichtigungen und Benachrichtigungen oben auf der Seite, wenn ihre Beiträge Upvotes und Antworten bekommen. App-Nutzer können auf Wunsch Push-Benachrichtigungen bekommen.
Benutzer bekommen Benachrichtigungen wenn:
- auf einen Beitrag, den sie verfolgen, geantwortet wird. Nachdem die Benachrichtigung zu diesem bestimmten Beitrag verschickt ist, gibt es keine weitere zum gleichen Beitrag für die nächsten 24 Stunden oder bis der Benutzer ihn erneut aufruft.
- ein Beitrag den sie erstellt haben 5, 25 oder 100 Upvotes bekommen hat.
Die E-Mail-Einstellungen für Diskussionen können in den Benutzer-Einstellungen verändert werden.
Inhalte melden
Wenn Benutzer auf unangemessene Inhalte (wie zum Beispiel Spam oder Vandalismus) stoßen, können sie diese Beiträge oder Antworten zur Überprüfung melden. Dazu verwenden sie die Option „Beitrag melden“ im Menü oben rechts.
Dem Benutzer wird in jedem Beitrag und in jeder Antwort, die er gemeldet hat, ein orangefarbenes Dreieck sowie ein Banner mit der Aufschrift „An Moderatoren gemeldet“ angezeigt. Dies ist nur für den Benutzer sichtbar, der den Beitrag bzw. die Antwort gemeldet hat sowie für Moderatoren der Diskussion und Administratoren.
Moderatoren und Administratoren sehen, wer den Beitrag gemeldet hat und können aus grundlosen Meldungen Konsequenzen ziehen.
Benutzerprofil
In FANDOMs Apps haben angemeldete Benutzer die Möglichkeit, einen Avatar hochzuladen und ihre Profilseite mit Inhalten zu versehen. Avatare, die über Apps hochgeladen wurden, repräsentieren diesen Benutzer auch überall sonst auf FANDOM. Die in einer App hinzugefügten Profilinhalte werden in allen FANDOM-Apps sowie auf der Profilseite im Browser angezeigt, können aber nur in einer App bearbeitet werden, nicht im Browser.
Richtlinien
In den Apps wird erstmaligen Benutzern von Diskussionen eine Willkommensnachricht angezeigt sowie ein Link zu einer kurzen Liste mit allgemeinen Richtlinien. Die Richtlinien können auch in den Einstellungen jeder Community-App eingesehen werden. In der FANDOM-App gibt es derzeit noch keinen dauerhaften Link zu den Richtlinien. Benutzer sehen an Computern einen Link zu den Richtlinien auf der rechten Seite der Diskussionen („Diskussions-Richtlinien“). Außerdem können die Richtlinien mit Anhängen von /d/g an die URL aufgerufen werden (z.B. http://jedipedia.wikia.com/d/g). Wenn man in Posts oder Antworten diese URL benutzt ist dies ein weiterer Weg, auf die Richtlinien hinzuweisen.
Anfangs werden automatisch eine Reihe von Standard-Richtlinien angezeigt. Diese können von Admins und Moderatoren in der Web-Version der Diskussionen angepasst werden.
Moderation

Alle Beiträge einer Person anzeigen.
Benutzern, die den Benutzergruppen Administrator und Diskussions-Moderator angehören, stehen zusätzliche Werkzeuge zur Moderation von Diskussionen zur Verfügung.
Beiträge sperren
Beiträge können „gesperrt“ werden, um die Veröffentlichung neuer Antworten zu verhindern. Dies kann hilfreich sein, wenn eine Diskussion nicht mehr aktuell ist oder wenn ein Administrator und Diskussions-Moderator einfach eine Mitteilung veröffentlichen möchte. Die Optionen „Beitrag sperren“ und „Beitrag entsperren“ befinden sich im Menü „Mehr“. Über den gesperrten Beiträgen wird ein entsprechender Hinweis angezeigt und das Symbol neben dem Antwortzähler erscheint ausgegraut. Gesperrte Beiträge können weiterhin Zustimmungen erhalten.
Beiträge bearbeiten
Administratoren und Moderatoren haben die Möglichkeit, den Text eines Posts oder einer Antwort zu bearbeiten, sowie die Kategorien eines Beitrags zu verändern.
Wo ein Beitrag bearbeitet wurde, sehen reguläre Benutzer den Zusatz "von Administratoren bearbeitet". Admins und Moderatoren sehen hier zusätzlich den Benutzernamen desjenigen, der die Änderung vorgenommen hat.
Löschen und wiederherstellen
Einzelne Beiträge und Antworten können über den „Wiederherstellen“-Button ![]() oder über die Menüoption „Mehr“ oben rechts im Beitrag oder in der Antwort gelöscht werden. Wenn sie einmal gelöscht sind, erscheinen Textinhalte ausgegraut und der Beitrag/die Antwort wird oben links mit einem roten Dreieck versehen.
oder über die Menüoption „Mehr“ oben rechts im Beitrag oder in der Antwort gelöscht werden. Wenn sie einmal gelöscht sind, erscheinen Textinhalte ausgegraut und der Beitrag/die Antwort wird oben links mit einem roten Dreieck versehen.
Beiträge und Antworten können auf dieselbe Art wiederhergestellt werden, nämlich über die Option „Wiederherstellen“ im Menü „Mehr“.
Alle Beiträge eines Benutzers löschen
Jeder Benutzer kann eine Liste aller Beiträge und Antworten eines bestimmten Benutzers über das Symbol „Mehr“ oben rechts in einem Beitrag/einer Antwort sehen. Auf dieser Listenseite verfügen Administratoren und Moderatoren oben rechts über eine „Alles löschen“-Option. Darüber kann der gesamte Diskussionsinhalt eines Benutzers schnell gelöscht werden.
In Community-Apps befindet sich diese „Alles löschen“-Option auf der Profilseite des Benutzers. In der FANDOM-App ist diese Option noch nicht verfügbar.
Gelöschte Beiträge verbergen
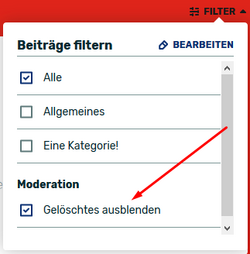
Link zum Kategorien bearbeiten und der „Gelöschte Beiträge verbergen“-Option
Administratoren und Moderatoren können in der Browserversion auswählen, ob sie bereits gelöschte Inhalte angezeigt bekommen möchten oder nicht. Diese Option befindet im Browser, sowohl mobil als auf dem Desktop, unter dem Kategorienfilter.
Gemeldete Inhalte verwalten
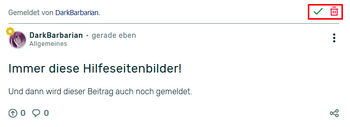
Ein gemeldeter Beitrag
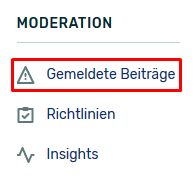
Gemeldete Inhalte anzeigen auf dem Desktop

... und mobil über das Filterwerkzeug
Benutzer können einen Beitrag oder eine Antwort melden, was signalisiert, dass der Inhalt von einem Diskussions-Moderator oder einem Administrator überprüft werden sollte. Gemeldete Beiträge und Antworten werden oben links mit einem orangefarbenen Dreieck sowie einem Banner mit der Aufschrift „Von [Benutzername] gemeldet.“ markiert.
Bei jedem gemeldeten Inhalt werden die Optionen ![]() („Genehmigen“) und
(„Genehmigen“) und ![]() („Löschen“) oben rechts angezeigt. Wenn ein Beitrag oder eine Antwort genehmigt wird, werden den Benutzern, die diese Elemente sehen konnten, das orangefarbene Dreieck und der Banner nicht mehr angezeigt.
(„Löschen“) oben rechts angezeigt. Wenn ein Beitrag oder eine Antwort genehmigt wird, werden den Benutzern, die diese Elemente sehen konnten, das orangefarbene Dreieck und der Banner nicht mehr angezeigt.
Diskussions-Moderatoren und Administratoren können sich eine Liste aller gemeldete Inhalte angezeigen lassen, damit sie diese schnell überprüfen können. In Desktop-Anzeigen erscheint diese Filteroption als Link rechts auf der Seite. In Anzeigen auf Mobilgeräten ist das Kontrollkästchen Teil des ![]() („Filter“)-Tools in der oberen Menüleiste.
(„Filter“)-Tools in der oberen Menüleiste.
Sperren
Administratoren können auf dem Desktop oder dem Mobilgerät Spezial:Sperren verwenden, um einen bestimmten Benutzer daran zu hindern, mit diesem Benutzernamen erneut Beiträge zu verfassen. Spezial:Sperren steht derzeit in den Apps nicht zur Verfügung.
Diskussions-Kategorien
Administratoren können Diskussions-Kategorien erstellen, um eine gute Sortierung und Struktur für Benutzer zu gewährleisten.
Es existiert eine Standard-Kategorie mit dem Namen „Allgemeines“. Wenn dies die einzige Kategorie ist, wird sie für Benutzer nicht angezeigt und es werden alle Posts dieser Kategorie zugeordnet. „Allgemeines“ kann nicht gelöscht oder umbenannt werden - auch wenn es weitere Kategorien gibt.
Administratoren können den „Bearbeiten“-Link oberhalb der Kategorie-Liste auf der rechten Seite für folgende Dinge nutzen:
- Erstellen weiterer Kategorien (es gibt eine Begrenzung von 10 Stück).
- Kategorien umbenennen (es gibt eine Begrenzung von maximal 20 Zeichen).
- Vorhandene Kategorien löschen (Ausnahme ist die Kategorie „Allgemeines“).
- Vorhandene Kategorien zusammenlegen.
- Die Kategorien umsortieren.
Diskussionen Insights
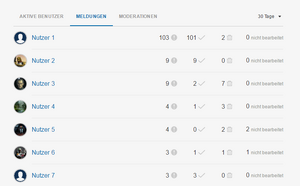
Meldungen in Diskussionen
Administratoren und Moderatoren können Statistiken zu den Aktivitäten ihrer Diskussionen-Community aufrufen: Diskussionen Insights zeigt, was sich in der Community tut, und ist besonders hilfreich, wenn es darum geht, neue Kandidaten für die Beförderung zum Moderator zu finden. Desktop-Nutzer sehen einen Link zu Diskussionen Insights in der rechten Spalte. Mobile Nutzer können den Link im Filtermenü oben rechts finden. Die Daten lassen sich entweder für die letzten 30 oder die letzten 90 Tage anzeigen. Die Daten werden alle 24 Stunden aktualisiert.
Aktive Benutzer zeigt, wer im eingestellten Zeitraum die meisten Beiträge gepostet hat. Die Liste ist nach Anzahl der Beiträge sortiert, angefangen bei dem Nutzer, der am meisten gepostet hat. Hier kannst du sehen, wer deine aktivsten Community-Mitglieder sind.
Meldungen zeigt, wer die meisten Beiträge in den Diskussionen gemeldet hat. Die Liste zeigt auch, wie viele der von diesem Nutzer gemeldeten Beiträge anschließend gelöscht oder freigegeben wurden, oder noch auf das Urteil eines Moderators warten. Anhand dieser Informationen kannst du herausfinden, wer sich besonders um die Community bemüht, wer die Regeln kennt und gute von unpassenden Beiträgen unterscheiden kann. Jemand, der viele Beiträge meldet, die dann auch gelöscht werden, könnte einen guten Moderator abgeben.
Moderationen fasst zusammen, wie aktiv die Admins und Moderatoren in Diskussionen moderiert haben. Die Liste ist danach sortiert, wer die meisten Beiträge moderiert, also gelöscht, gesperrt, bearbeitet, freigegeben oder deren Kategorien bearbeitet hat. Somit zeigt sich, wer seine Rolle als Moderator besonders ernst nimmt und vielleicht sogar den Aufstieg zum Admin verdient hat, und wer länger inaktiv war.
Mehr Hilfe
- Ein Stichwortverzeichnis zu verschiedensten Hilfeseiten findest du auf Hilfe:Index.
- Einen geordneten Einstieg zur Hilfe gibt es auf der Seite Hilfe:Übersicht.
- Fragen an andere Benutzer kannst du in den Diskussionen des Community-Wikis stellen.
- Anmerkungen zu dieser Hilfeseite kannst du auf der dazugehörigen Diskussionsseite hinterlassen.
- Um Fehler zu melden, kontaktiere bitte einen Ansprechpartner oder nutze das entsprechende Kontaktformular.